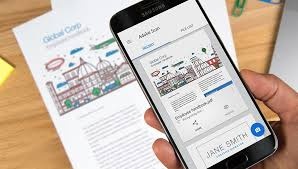
معا- في الوقت الحالي أصبحت عملية مسح المستندات والصور وتحويلها إلى ملفات بتنسيق PDF أمرًا سهلًا للغاية؛ وذلك بفضل توفر العديد من تطبيقات الهواتف الذكية المدعومة بتقنيات الذكاء الاصطناعي، التي تلغي الحاجة إلى الاستعانة بجهاز ماسح ضوئي.
إليك 3 تطبيقات تساعد في مسح المستندات والصور وتحويلها إلى ملفات PDF:
1- تطبيق Microsoft Office Lens:
يتيح تطبيق Office Lens من مايكروسوفت مسح الصور أو المستندات المطبوعة أو بطاقات العمل أو أي مستند مكتوب بخط اليد أو يحتوي على نص، وذلك باستخدام كاميرا الهاتف، ومن ثم تحريرها ومشاركتها أو حفظها في الهاتف بتنسيق PDF، أو تحميلها إلى تطبيق Word، أو OneNote، أو إرسالها عبر البريد الإلكتروني.
قم بتحميل التطبيق في هاتفك، وهو متاح مجانًا لمستخدمي أجهزة آيفون وآيباد في آب ستور، ولمستخدمي أجهزة أندرويد في جوجل بلاي.
افتح التطبيق، وقم بمنحه أذونات الوصول المطلوبة.
اسحب إلى الجهة اليسرى أو اليمنى من الشاشة لتحديد وضع المسح من بين الأوضاع التالية:
Whiteboard: يُفضل استخدام هذا الوضع لالتقاط الملاحظات والرسومات المكتوبة بخط اليد على لوح مسح جاف أو سطح مشابه.
المستندات Documents: مناسب لمسح المستندات التي تحتوي على نصوص صغيرة مكتوبة بخط اليد، بالإضافة لأشياء مثل: النماذج أو الإيصالات أو الملصقات أو النشرات أو قوائم المطاعم.
بطاقات العمل Business Cards: مخصص لمسح معلومات جهة الاتصال من بطاقة عمل لحفظها في تطبيق جهات الاتصال في الهاتف أو تطبيق OneNote.
الصور Photos: يُفضل استخدام هذا الوضع لالتقاط الصور التي تحتوي على مناظر أو أشخاص.
بعد تحديد وضع المسح، يمكنك إما التقاط صورة جديدة باستخدام الكاميرا أو استيراد صورة موجودة في الهاتف.
لالتقاط صورة بكاميرا الهاتف، وجِّه الكاميرا إلى العنصر الذي تريد التقاط صورته.
لاستيراد صورة موجودة في الهاتف، انقر على الزر الموجود أعلى أيقونة التقاط الصور، للانتقال إلى ألبوم الصور واختيار الصورة التي تريد استخدامها.
بعد مسح المستند أو الصورة أو استيرادهما من الهاتف، يمكن استخدام الأدوات الموجودة في الجزء الأعلى من الشاشة لتحريرها، حيث يمكنك اقتصاصها أو تغيير نوع المستند، أو إضافة توقيع أو تعليق توضيحي.
عند الانتهاء، انقر على خيار (تم) Done.
ستحصل على خيارات لكيفية حفظ المستند، يمكنك حفظها كصورة بتنسيق JPEG في تطبيق الصور في الهاتف، أو اختيار حفظها بتنسيق PDF، أو إرسالها إلى تطبيقات OneDrive أو PowerPoint أو OneNote، أو استيرادها إلى تطبيق Word إذا كنت تفضل تحويلها إلى نص.
2- تطبيق Google Drive:
يتميز تطبيق Google Drive بواجهة مستخدم بسيطة وسهلة الاستخدام، بالإضافة لإمكانية مزامنة ملفات PDF التي تقوم بإنشائها تلقائيًا مع حسابك، ولاستخدام التطبيق لمسح الصور وتحويلها إلى ملفات بتنسيق PDF، اتبع الخطوات التالية:
قم بتنزيل التطبيق في هاتفك، وهو متاح مجانًا لمستخدمي أجهزة آيفون وآيباد في آب ستور، ولمستخدمي أجهزة أندرويد في جوجل بلاي.
افتح التطبيق، وانقر على زر (+) في أسفل الجهة اليمنى من الشاشة.
انقر على الرمز الذي يحتوي على صورة الكاميرا (مسح) Scan.
قم بمحاذاة المستند في عدسة الكاميرا، واضغط على زر الالتقاط.
سيمنحك التطبيق خيار مراجعة الصورة وقبولها أو رفضها قبل حفظها بتنسيق PDF، إذا كنت راضيًا عنها انقر على خيار (موافق) OK، إذا لم يكن الأمر كذلك، انقر على خيار (إعادة المحاولة) Retry وجرّب مرة أخرى.
في هذه الشاشة، يمكنك إضافة المزيد من الصفحات إلى المستند الحالي من خلال الضغط على رمز (+)، أو إعادة استيراد أي صفحة أُضيفت بالفعل، بالإضافة لإجراء التعديلات التي تريدها مثل: القص، وتغيير إعدادات الألوان، والتدوير، وإعادة التسمية، وغيرها.
بمجرد الانتهاء، انقر على خيار (حفظ) Save في أسفل الجهة اليسرى من الشاشة.
3- تطبيق Adobe Scan:
إذا كنت بحاجة إلى تطبيق طرف ثالث، ولديك الاستعداد للتخلي عن تطبيق Google Drive أو تطبيق مايكروسوفت، فقد يكون تطبيق Adobe Scan مناسبًا لك، حيث يوفر عددًا من الميزات، أهمها:
واجهة مستخدم بسيطة وسهلة الاستخدام.
التعرف الضوئي على الحروف، الذي يحول المستندات الممسوحة ضوئيًا إلى نص قابل للبحث ويمكن نسخه.
سهولة التقاط الصور بكاميرا الهاتف.
يتكامل مع تطبيق Adobe Acrobat للتوقيع المدمج وملء النماذج.
سهولة إنشاء ملف PDF من الصور الملتقطة سابقًا.
التطبيق متاح مجانًا لمستخدمي أجهزة أندرويد في جوجل بلاي، ولمستخدمي أجهزة آيفون وآيباد في آب ستور.